[파워쿼리]Data Literacy, 표 개체, 파워쿼리로 데이터 타입 수정
❓ Data Literacy
데이터를 읽고 분석하는 능력.
데이터를 받게 되면 먼저, 데이터가 분석하기 바람직한지 의심하고 검증해보아야 한다.
- 정형 데이터인가 비정형 데이터인가 (엑셀 작업의 경우 당연히 정형 데이터일 것이다.)
- 일반 데이터 범위인가 표 개체인가 (표 개체가 아니라면 아래와 같이 가공 과정을 거쳐준다.)
- 데이터의 구조화
- 필드 별 데이터 타입 (숫자, 문자, 날짜, 수식 중 알맞는 타입으로 입력이 되어있는지)
❓ 표 개체란 뭘까
관련 데이터 그룹을 보다 쉽게 관리하고 분석하기 위해 셀 범위를 Excel 표로 변환 한 것
❓ 표 개체의 장점
헤더의 드롭다운 목록을 사용해 필터링과 정렬이 쉽다, 수식 및 서식이 자동으로 채워진다, 수식은 구조적 참조를 사용하므로 처리 속도가 빠르다, 피벗테이블로 기본분석이 쉬워진다, 슬라이서를 추가 할 수 있다 등..
쉽게 요약하면 일반 데이터 범위보다 보기 좋으며, 편리하고, 빠르다.
❓ 표 개체의 단점
구조적참조를 사용하므로 셀 별로 수식을 다르게 지정할 수 없다
셀 별로 다른 수식을 지정해야하는 경우엔 사용하기 힘들 것 같다.
💡 일반 데이터 범위 => 표 개체
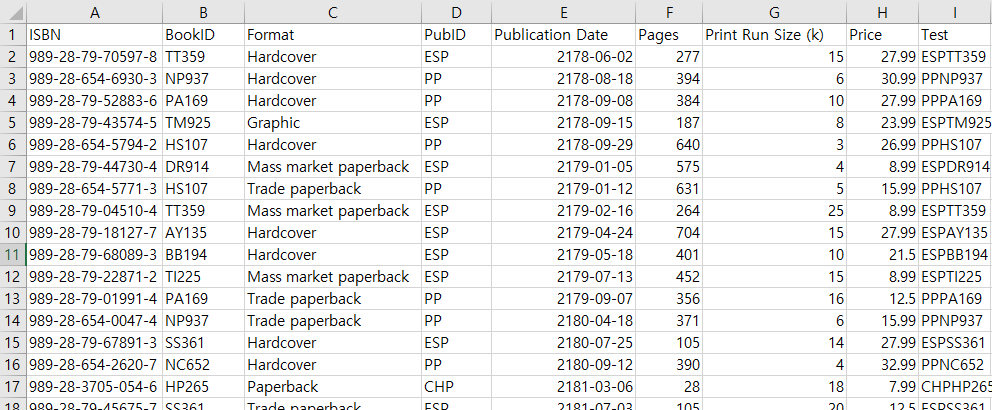
위와 같이 익히 아는 평범한 데이터 셋을 표 개체로 변경하기 위해서는
표의 아무 셀이나 클릭 후, 리본 메뉴에 [삽입] - [표]를 누르면 된다.
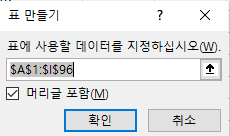
그럼 이처럼 표 만들기 창이 나오는데 범위는 엑셀이 알아서 잡아주니 건들일 필요 없고,
만약 셀에 헤더가 이미 있다면 머리글 포함을 체크하고 헤더가 없는 데이터라면 체크를 풀고 확인을 누르면 되겠다.
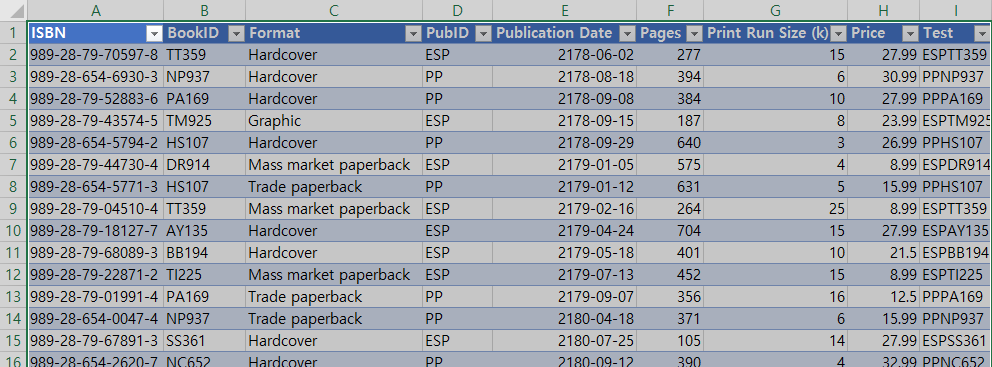
간단히 실행할 수 있는 단축키는 Ctrl+T
💡 표 개체 => 일반 데이터 범위
표 개체로 만들게 되면 리본 메뉴에 [테이블 디자인]이라는 메뉴가 새로 생기게 되는데
해당 메뉴에서 범위로 변환을 클릭하면 된다.

💡 파워쿼리로 데이터 타입 바꾸기
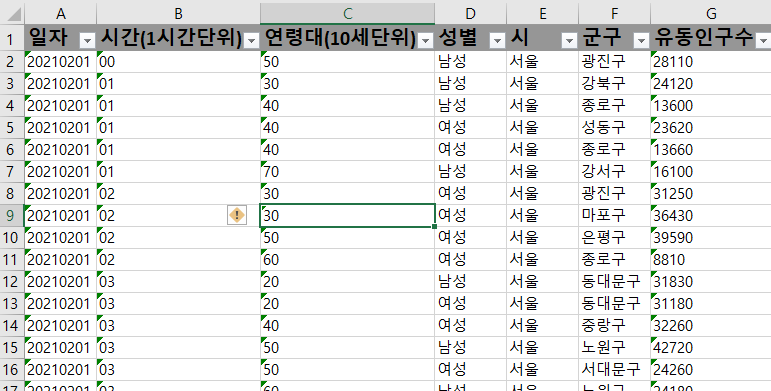
해당 데이터는 언뜻 보기에 날짜, 숫자, 문자로 이루어진 데이터 같아 보인다. 하지만 SUM함수를 이용해 검증을 해보면
모두 문자 타입으로 이루어진 데이터셋임을 알 수 있다.

따라서 데이터 타입을 변경해주어야 하는데 해당 과정을 파워 쿼리를 이용해 진행해보도록 하겠다.
먼저 리본 메뉴에 [데이터]-[테이블/범위에서]를 클릭해준다.

그러면 아래와 같이 파워쿼리 편집기 창이 나타난다.
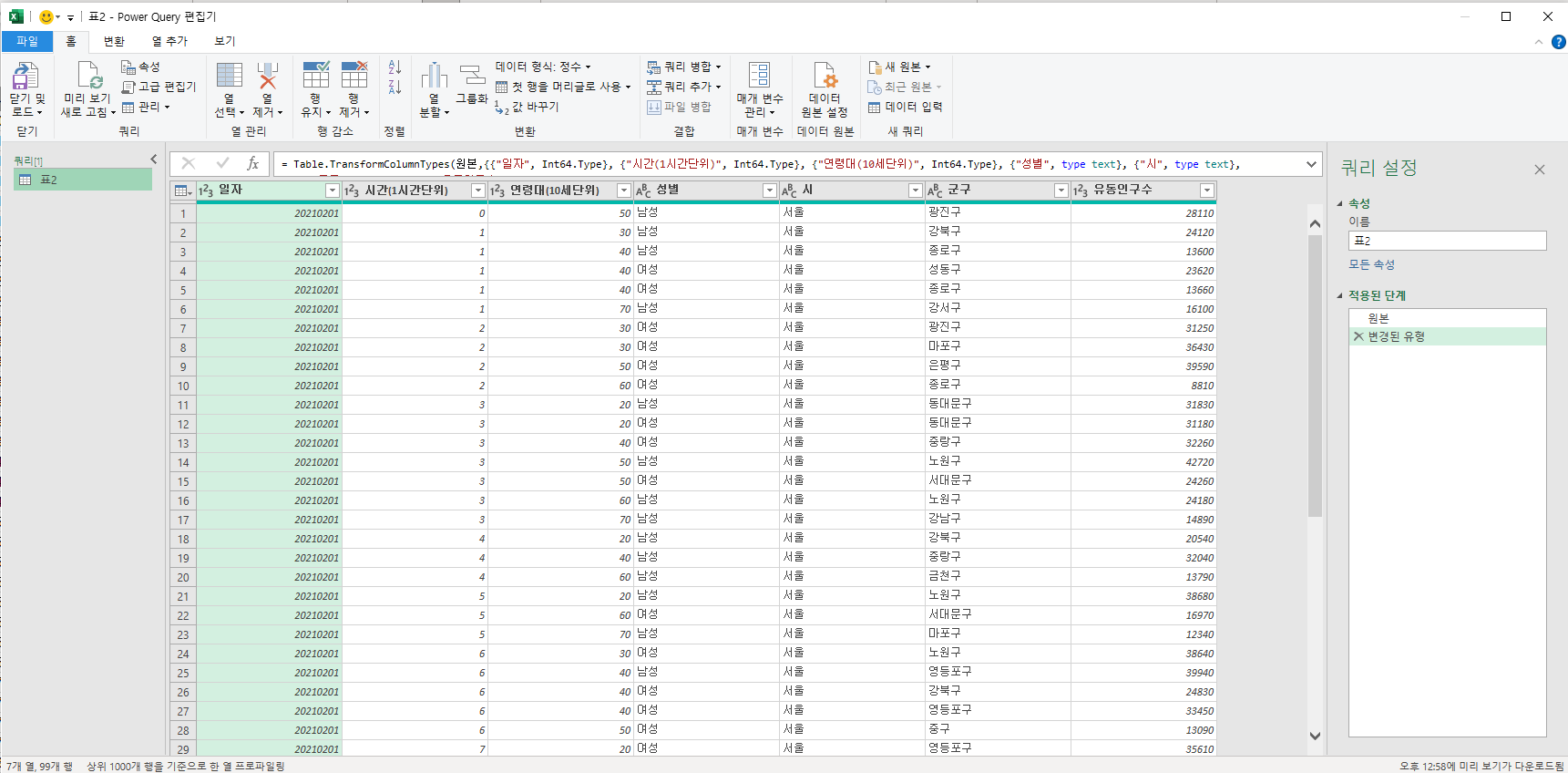

그리고 헤더의 앞에 있는 아이콘이 해당 열의 데이터 타입을 의미한다.
개별로 클릭하여 변경할 수 있으며 한 번에 여러행을 작업하고 싶다면 여러행을 동시 선택 후, [우 클릭] - [형식 변경]을 통해 여러 행을 동시에 변경할 수 있다.